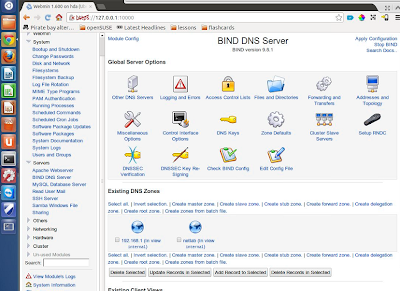Set Global Properties - Ubuntu
Copied from Patrick Bailey
Alfresco requires some additional installs to work. Alfresco out of the box uses a few other tools like OpenOffice and ImageMagick.
Edit /etc/apt/sources.list.
Ø sudo vi /etc/apt/sources.list
|
Add the following at the bottom
deb http://archive.canonical.com/ lucid partner
|
Run this from the command line
Install these via apt-get
Ø sudo apt-get install imagemagick
Ø sudo apt-get install swftools
Ø sudo apt-get install libjodconverter-java
|
Edit the /opt/tomcat/conf/catalina.properties file
Ø sudo vi +74 /opt/tomcat/conf/catalina.properties
|
Updated shared.loader to the following
Ø shared.loader=${catalina.base}/shared/classes,${catalina.base}/shared/lib/*.jar
|
In the /opt/tomcat/shared/classes directory there is an alfresco-global.properties.sample folder. Rename it
Ø cd /opt/tomcat/shared/classes
Ø sudo cp alfresco-global.properties.sample alfresco-global.properties
|
Now edit this file
Ø sudo vi alfresco-global.properties
|
Here is the file I made, Make sure to edit the mail.* portion to an email account you have.
###############################
## Common Alfresco Properties #
###############################
#
# Sample custom content and index data location
#
dir.root=/alfresco/alf_data
#dir.keystore=${dir.root}/keystore
#
# Sample database connection properties
#
db.username=alfresco
db.password=passalfresco
#Disabled the guest login
alfresco.authentication.allowGuestLogin=false
#
# External locations
#-------------
ooo.exe=/usr/bin/soffice
ooo.enabled=true
ooo.port=8100
img.root=/usr
img.dyn=${img.root}/lib
img.exe=${img.root}/bin/convert
swf.exe=/usr/bin/pdf2swf
jodconverter.enabled=true
jodconverter.officeHome=/usr/lib/openoffice
jodconverter.portNumbers=8100
jodconverter.officeHome=/usr/lib/openoffice/program/soffice
jodconverter.portNumbers=8101
jodconverter.enabled=true
#
# Property to control whether schema updates are performed automatically.
# Updates must be enabled during upgrades as, apart from the static upgrade scripts,
# there are also auto-generated update scripts that will need to be executed. After
# upgrading to a new version, this can be disabled.
#
#db.schema.update=true
#
# MySQL connection
#
db.driver=org.gjt.mm.mysql.Driver
db.name=alfresco
db.url=jdbc:mysql://localhost/alfresco?useUnicode=yes&characterEncoding=UTF-8
#
# Oracle connection
#
#db.driver=oracle.jdbc.OracleDriver
#db.url=jdbc:oracle:thin:@localhost:1521:alfresco
#
# SQLServer connection
# Requires jTDS driver version 1.2.5 and SNAPSHOT isolation mode
# Enable TCP protocol on fixed port 1433
# Prepare the database with:
# ALTER DATABASE alfresco SET ALLOW_SNAPSHOT_ISOLATION ON;
#
#db.driver=net.sourceforge.jtds.jdbc.Driver
#db.url=jdbc:jtds:sqlserver://localhost:1433/alfresco
#db.txn.isolation=4096
#
# PostgreSQL connection (requires postgresql-8.2-504.jdbc3.jar or equivalent)
#
#db.driver=org.postgresql.Driver
#db.url=jdbc:postgresql://localhost:5432/alfresco
#
# Index Recovery Mode
#-------------
#index.recovery.mode=AUTO
#
# Outbound Email Configuration
#-------------
mail.host=smtp.gmail.com
mail.port=465
mail.protocol=smtps
mail.username=yourname@example.com
mail.password=yourpassword
mail.smtp.timeout=30000
# New Properties
mail.smtps.starttls.enable=true
mail.smtps.auth=true
#
# Alfresco Email Service and Email Server
#-------------
# Enable/Disable the inbound email service. The service could be used by processes other than
# the Email Server (e.g. direct RMI access) so this flag is independent of the Email Service.
#-------------
#email.inbound.enabled=true
# Email Server properties
#-------------
#email.server.enabled=true
#email.server.port=25
#email.server.domain=alfresco.com
#email.inbound.unknownUser=anonymous
# A comma separated list of email REGEX patterns of allowed senders.
# If there are any values in the list then all sender email addresses
# must match. For example:
# .*\@alfresco\.com, .*\@alfresco\.org
# Allow anyone:
#-------------
#email.server.allowed.senders=.*
#
# The default authentication chain
# To configure external authentication subsystems see:
# http://wiki.alfresco.com/wiki/Alfresco_Authentication_Subsystems
#-------------
#authentication.chain=alfrescoNtlm1:alfrescoNtlm
#
# URL Generation Parameters (The ${localname} token is replaced by the local server name)
#-------------
#alfresco.context=alfresco
#alfresco.host=${localname}
#alfresco.port=8080
#alfresco.protocol=http
#
#share.context=share
#share.host=${localname}
#share.port=8080
#share.protocol=http
#imap.server.enabled=true
#imap.server.port=143
#imap.server.host=localhost
# Default value of alfresco.rmi.services.host is 0.0.0.0 which means 'listen on all adapters'.
# This allows connections to JMX both remotely and locally.
#
alfresco.rmi.services.host=0.0.0.0
#
# RMI service ports for the individual services.
# These seven services are available remotely.
#
# Assign individual ports for each service for best performance
# or run several services on the same port. You can even run everything on 50500 if needed.
#
# Select 0 to use a random unused port.
#
#avm.rmi.service.port=50501
#avmsync.rmi.service.port=50502
#attribute.rmi.service.port=50503
#authentication.rmi.service.port=50504
#repo.rmi.service.port=50505
#action.rmi.service.port=50506
#wcm-deployment-receiver.rmi.service.port=50507
#monitor.rmi.service.port=50508
|
Reboot the server
It may take a while for alfresco to come up and set up the database the first time. What I do is log back into the system them tail the tomcat log to see if alfresco is starting correctly, and for when it is done (in my case it took 2 ½ minutes)
Ø sudo tail -f /opt/tomcat/logs/catalina.out
|
See the server startup message.
Adding New Users as Admin
Open up
The default login is
User = admin
Password = admin
I always first change the admin password from the default just to make sure. To do this…
Click on User Profile
Click on Change password
Enter new password and click Finish
Click on Manage System Users
Click Create New User
In my case I created a user called patman
Click next
enter a password
Click Finish
Now add the user to the admin group.
Click on Administration Console
Click on manage User Groups
Click on Show all then click add user in the Alfresco_Adminstrators
Search for user, select user then click add.
Finally click on OK
Now this user is an admin.
Log out and log back in as the user you just made and gave admin rights to.
Make sure this user can log into the Share site as well.
Open up
While you are in Alfresco share Create a folder to email into.
First create a site
Click on Sites àCreate Site
Call it Email_test and click OK
Making a folder in Alfresco e-mailable
Now that you have Alfresco 4.0e running, how do you get a folder
e-mailable?
SET UP AN INBOX USER
Once Alfresco is set up to receive emails directly if an email is received from an address that is associated with a current Alfresco user, it will be treated as if that user uploaded it.
As an example, if an email comes in from
bob@example.com and we have a “bob” user in alfresco that has an email set as
bob@example.com . Then when an email comes into our alfresco server from
bob@example.com it will be treated as if “bob” uploaded it. (of course this is assuming bob is set up as an email user and emailing into alfresco is turned on)
With that in mind, for this test, I will make a user to handle emails sent from non-alfresco users. ( I will also make that user an admin user, which is not a good idea for a live system, because it could overwrite any file or folder)
OK so let’s make a new user.
Log into alfresco as an admin user
Click on Manage System Users
Click Create New User
I gave it a user name of First name of email and last name of Anon.
I set its user name to emailAnon gave it a password and set its Home space to emailAnon and clicked next.
Click Finish
Now add the user to the email contributors and admin group.
Click on Administration Console
Click on manage User Groups
Click on Show all then click add user in the EMAIL_CONTRIBUTORS
By default user cannot email into the system. In order for a user to be allowed to email into the system it must be part of the EMAIL_CONTRIBUTORS group.
Type in email and click search. This will display the emailAnon user. select on this user and click add, it will then show up in the bottom part. Finally click OK in the upper right.
Repeat the same thing for this user but for the ALFRESCO_ADMINISTRATORS group. I did this so that they could upload to any folder.
EDIT THE PROPERTIES FILE
Edit the alfresco-global.properties file again.
Ø cd /opt/tomcat/shared/classes
Ø sudo vi alfresco-global.properties
|
#
# Alfresco Email Service and Email Server
#-------------
# Enable/Disable the inbound email service. The service could be used by processes other than
# the Email Server (e.g. direct RMI access) so this flag is independent of the Email Service.
#-------------
email.inbound.enabled=true
# Email Server properties
#-------------
email.server.enabled=true
email.server.port=25
email.server.domain=ec2-72-44-49-158.compute-1.amazonaws.com
email.inbound.unknownUser=emailAnon
email.server.connections.max=3
email.server.enableTLS=false
# A comma separated list of email REGEX patterns of allowed senders.
# If there are any values in the list then all sender email addresses
# must match. For example:
# .*\@alfresco\.com, .*\@alfresco\.org
# Allow anyone:
#-------------
email.server.allowed.senders=.*
|
Here is a line by line explanation (as best I can give)
email.inbound.enabled=true
Just enable inbound email
email.server.enabled=true
email.server.port=25
email.server.domain=ec2-72-44-49-158.compute-1.amazonaws.com
Turn on the alfresco email server bind it to port 25 and set the
server domain name
email.inbound.unknownUser=anonymous
Any email from an unkown user will be uploaded as if it was
uploaded by this alfresco user.
A word of warning… Since the emailAnon user is an
admin it means anyone can email into the system and overwrite
or add anything (very dangerous so plan your system out better
than this)
email.server.enableTLS=false
For now shut this off it ist for TLS encryption when
sending/recieveing emails In a real system you should
probably turn this back on and configure it correctly
email.server.allowed.senders=.*
A regex field that says what email addresses in are allowed.
In this case any email would be allowed.
After this has been set up restart alfresco…
(in this case I just restarted tomcat to reboot alfresco)
Ø sudo /etc/init.d/tomcat restart
|
Watch it boot up again by tailing the log
Ø sudo tail -f /opt/tomcat/logs/catalina.out
|
Every file and folder has an email address in Alfresco. But this email address is usually a number, which can be very hard to remember. To solve this problem it’s possible to add an email alias to a folder or file.
Log into Alfresco as an admin user.
Click on “Company Home” Then Sites. Here you will see the emailtest which is the share site you just created.
Click on emailtest.
Now you can see the documentLibary folder. Click on the View Details icon.
The 844 is the email ID. So to email into this folder you could email to
844@example.com and it would go into this folder.
But that is hard to remember so make an alias to make your life easier.
Click on Run Action on the right hand side.
Set to “add Aspect” and click “Set Values and add.
Select “Email Alias” and click OK
Click Finish.
Now you will see this Email Alias added to your properties.
Click on Modify in the upper right.
Set the Email Alias to “inbox” and click OK
I opened up my yahoo email and sent this email
There is not attachment to this email.
Now go to share and login
Click on SitesàEmail_test
Click on the Document Library
Now you will see 2 files that were created from this one e-mail.
This is a test and this is a test.html
Now if you had sent it with a document attached say an excel file.
Now you will see the xlsx file as an uploaded document.